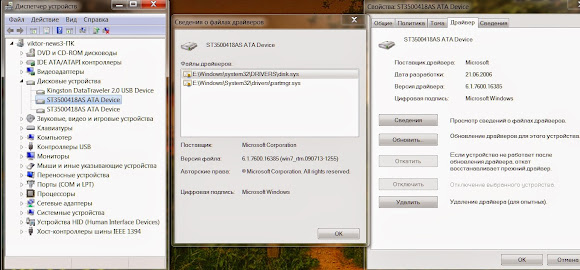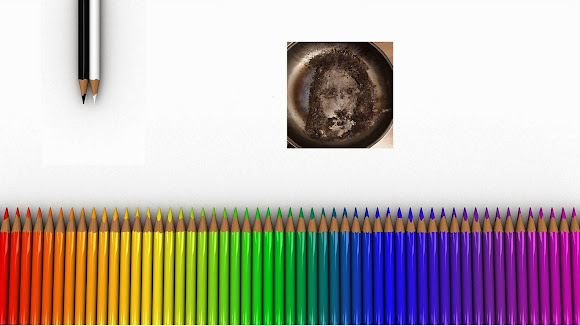Полнота жизни прекрасна прекрасными моментами, которые её наполняют. Фотография позволяет запечатлеть эти моменты. Интересным снимок может получиться сразу при съёмке. Это зависит от вкуса снимающего и от удачного кадра. Такие снимки сразу привлекают внимание интересным сочетанием цвета, света, сюжета, деталей.
Но даже в не интересных, на первый взгляд, снимках можно выявить скрытое интересное содержание, изменив их в сторону значительного улучшения в них качества изображения. Это зависит от вкуса, умения и набора технических средств в руках того, кому интересно это делать.
Здесь, на страницах с веб альбомами, опубликованы фотографии, многие из которых максимально улучшены по сравнению с первоначальным материалом из разных источников. По цвету. По детальности изображения. Максимально снята "шероховатость" изображений из-за шумов. Так, чтобы при этом сохранилась детальность изображений.
Как поставить на экран монитора слайд-шоу
Для операционной системы Windows 7 существует как минимум 2 способа вывода слайд-шоу на экран монитора:
1. В Режиме сна, если этот режим предусмотрен в ваших настройках Плана электропитания.
2. На Рабочем столе, когда компьютер активен.
1. В Режиме сна для вывода слайд-шоу на монитор следует открыть меню Рабочего стола кликом правой (по умолчанию) кнопки мыши, выбрать пункт меню Персонализация. В раскрывшемся окне Персонализация выбрать значок Заставки. В раскрывшемся окне можно настроить Заставки. В частности выбрать в выпадающем меню пункт Фотографии и войти в Параметры, где следует выбрать ту папку с фотографиями, которую вы желаете открыть. Эти настройки не сложные. Следует учесть необходимость настройки Плана электропитания для того, чтобы обеспечить возможность вывода заставок на экран монитора. При этом, в числе прочих настроек, можно выставить отключение экранной заставки. Дело в том, что даже при установке в Плане электропитания "никогда" для сна заставка "выскакивает", если её не отключить или не выставить длительное время "Интервал" - перед появлением заставки с момента ваших последних активных действий на Рабочем столе.
2. В Активном режиме компьютера также можно настроить вывод слайд-шоу на экране монитора - то есть для Рабочего стола. Для настройки нужно войти в меню "Персонализация" и далее в "Фон рабочего стола" - показ слайдов. В этом случае, далее, целесообразно снять галочку "отображать значки Рабочего стола", открыв меню Вид в системном меню Рабочего стола. Ведь все значки Рабочего стола можно найти на Панели задач, если проставить "галочку" Рабочий стол в окне Панели инструментов для меню Свойства, которое открывается щелчком правой кнопки мыши по значку Пуск на Панели задач. Здесь, на самой Панели задач, для удобства можно убрать все надписи, открыв меню щелчком правой кнопки мыши по "рифлёным" вертикальным делительным полосам - Рабочего стола или Области активных значков на Панели задач, двигая которые вправо-влево можно распределять площади панели задач между Рабочим столом и Областью активных значков. При этом, для видимости всех значков, можно расширить Панель задач - мышью за край Панели задач - и сделать, чтобы Панель задач автоматически скрывалась (вниз, вверх, вправо или влево - по выбору): кликнуть правой кнопкой мыши по значку Пуск и войти в Свойства - Панель задач. Сюда, в сектор Рабочий стол Панели задач, целесообразно "Отправить на Рабочий стол" различные значки настроек операционной системы Windows - из Панели инструментов (открыв все значки) и... "покопавшись" в папках Windows, Windows/System 32 и любых других. И ещё. Имея все значки в секторе Рабочий стол Панели задач не целесообразно закреплять значки в секторе Активных значков Панели задач - так быстрее будет загружаться и работать операционка. Особенно если внести файл explorer.exe и папку Рабочий стол (Desktop) - из папки пользователя - в Список исключений вашего Антивируса.
Для скорости выдвижения Панели задач (при подведении курсора мыши к соответствующей стороне монитора) действует "тормозящий" эффект Анимации - как для Выпадающих списков. Если такое "торможение" не устраивает, то его можно отключить, открыв файл SystemPropertiesPerformance.exe в папке Windows/System 32 - "Параметры быстодействия-Визуальные эффекты-Особые эффекты", убрав 4 "галочки": "Анимация окон при свёртывании и развёртывании", "Скольжение при раскрытии списков" и 2 пункта "Эффекты затухания...". И, заодно, снять "галочку" "Отбрасывание теней значками на рабочем столе" - ведь значки отключены на Рабочем столе.
При просмотре в браузерах в развёрнутом окне эффект высокого качества изображений на этих фото может получаться не достаточно полным. В этом отношении наилучшими возможностями обладает браузер Mozilla Firefix. Но ещё можно вывести эти (и любые другие) фото на экран монитора компьютера в качестве обоев рабочего стола. Причём не только в виде статического изображения, но и в виде обоев слайдов. Для этого нужно создать на жестком диске тематические папки для фотографий и скачать в них каждый снимок, отсортировав по папкам с разными темами. Для сохранения полного качества скачиваемых снимков нужно перед скачиванием вывести каждый снимок в окне отдельной вкладки или в отдельном окне браузера для его просмотра в полном размере. И из этого окна скачивать.
В операционной системе Windows 7 есть возможность выделить кнопкой мыши группу или все файлы фотографий в выбранной папке, начиная с верхнего и вниз. Затем правой кнопкой раскрыть системное меню и выбрать "Сделать фоном рабочего стола". После этого сразу же на экране рабочего стола появляется то изображение из всего списка выделенных файлов фотографий, на котором находился курсор мыши в момент открывания системного меню.
Теперь правой кнопкой мыши открываем щелчком по экрану монитора системное меню рабочего стола и выбираем в нём "Персонализация". В открывшемся окне "Персонализация" внизу есть 4 значка настроек обоев. При клике на значке "Фон рабочего стола" входим в настройки слайд-шоу изображений рабочего стола и устанавливаем: 1.Время, в течение которого каждое изображение остаётся на экране до смены другим (от 1 минуты до суток). 2.Способ заполнения экрана каждым изображением. И ещё. 3.Порядок вывода изображения на экран. Последовательный (в начальных просмотрах он лучше: можно последовательно, без пропусков, просмотреть каждое изображение) или случайный. 4.Здесь же можно настроить звуковое сопровождение слайд-шоу (в настройках есть возможность совсем отключить звук).
Кстати. Если желательно быстро "пролистывать" изображения на рабочем столе, то при клике правой кнопкой по экрану рабочего стола раскрывается системное меню рабочего стола. В нём легко обнаружить новый пункт меню: "Следующее фоновое изображение рабочего стола". С помощью этого меню можно быстро "пролистывать" изображения.
Как приготовить фото картинки для слайдов обоев
Создать на жёстком диске директорию (лучше всего - отдельный том размером в несколько гигабайт, как минимум) для скачиваемых файлов по тематикам использования и хранить в отдельных озаглавленных папках скачанные файлы фотографий (по темам), а также файлы любимых программ на все случаи установки или переустановки. Следует учесть, что эта директория не должна находиться на том же разделе жёсткого диска, на котором находится установленная "операционка", что бы при форматировании этого раздела на случай переустановки операционной системы ваши файлы остались в неприкосновенности.
Причём очень практично хранить различные версии обновлений установочных файлов программ в одной папке. На случай неожиданностей с новыми файлами обновлений. В этих же папках очень удобно и целесообразно распаковывать сжатые установочные файлы программ (создав дополнительные внутренние папки) - с помощью программы 7-zip. При её установке она создаёт свой пункт контекстного меню в системном меню файла открываемой программы в проводнике, который при клике раскрывается на несколько пунктов, среди которых очень удобен пункт: "распаковать в ...". Если выбрать пункт этого меню с названием установочного файла, то программа 7-zip сама создаст подпапку с этим названием и распакует в неё сжатый установочный файл. При установке программы из этой подпапки установка пройдёт чисто, без "засорения" директорий операционной системы распакованными файлами.
Инструменты изменения фото. Бесплатно.
Для обоев рабочего стола.
Для того, чтобы картинка точно вписалась в пропорции и размеры окна монитора, то есть - Рабочего стола, её нужно подготовить. Например, привести её размер в пикселях в соответствие размеру Рабочего стола. Тоже - в пикселях. А ещё - выполнить желаемую обработку. Например, обрезать, улучшить или видоизменить. То есть не выходя в интернет с поисками фотошопа.
Среди различных программ для просмотра и обработки изображений, которые сегодня можно скачать бесплатно в интернете, есть в каждой из них своя "фишка".
Например, из личного опыта пользования, для открывания фото в качестве базовой программы лучше многих других подходит программа Fast Stone Image Viewer. Можно скачать, например, версию 4.8, объём 5.4 Мб - версии регулярно обновляются. Она очень удобна, например, для просмотра изображений в полно-экранном режиме благодаря практичному набору и удачному расположению меню обработки изображений. Эти меню обработки изображений выдвигаются при наведении курсора к каждой из 4-х сторон экрана, по аналогии с выдвижениями панели задач. К таким выдвижениям нужно приноровиться, особенно внизу экрана, если здесь расположена выдвигающаяся панель задач - она "конкурирует" с нижней выдвигающейся панелью программы, но "отстаёт" от программной панели, если делать фиксирующий щелчок мышью по зкрану монитора. В этой нижней выдвигающейся панели программы находится нужный значок сохранения файла. Русскоязычная. Можно легко переходить из режима управления файлами (по аналогии с проводником) в полно-экранный просмотр, в котором есть возможность быстро и легко переходить к следующим, предыдущим или произвольно выбранным файлам изображений. Тут же, в полно-экранном режиме, можно дополнительно увеличить изображение в любой части экрана простым нажатием и удержанием кнопки мыши (по умолчанию). При этом действует эффект передвигания изображения мышью.
В программе Fast Stone Image Viewer есть подробное контекстное меню в режиме менеджера (как в проводнике) файлов изображений для выбранной и выделенной миниатюры изображения и (даже!) для выведенного на полный экран изображения. Это подробное контекстное меню аналогично системному меню проводника и вызывается не только в "проводниковом" окне, но и на полном экране. Как известно, проводник не может выводить изображения для просмотра и, тем более, для изменений! Для этого как раз и нужно открывать соответствующие программы, такие как, например, Fast Stone Image Viewer.
В числе опций этого меню есть опция "Внешний редактор", с помощью которой легко выбрать другие программы со своими "фишками" в обработке изображений.
Например, лучше, легче и проще всего обрезку и изменение размеров изображений делать в программе Irfan View. К ней нужно на этом же сайте скачать и установить русско-язычный языковый файл, чтобы легче ориентироваться в её интерфейсе управления, опциях меню. По умолчанию установлены английский и немецкий языки. Сайт на английском языке, машинный перевод браузеров с переводом не справляется. То есть со скачиванием и русифицированием есть некоторые сложности, которые преодолимы. В качестве уточнения всё же можно добавить, что есть русско-язычная версия файла этой программы - 4.27, с добавкой в названии файла части "ru". Но сейчас предлагается версия далее после 4.30. И интерфейс сайта в общем-то понятен.
В программе Irfan View в окне "Изменение размера изображения" следует задействовать опцию "ресемплирование", которая дополнительно улучшает качество изображения, особенно при увеличении его размера.
Для ретуширования фото в плане удаления отдельных пятен очень удобно открывать это фото в программе Picasa 3 (также как открываем это фото в программе Irfan View) - из меню "Внешний редактор" в программе Fast Stone Image Viewer. В программе Picasa 3 также есть ещё хороший набор опций для быстрой обработки изображений. Они расположены в левой части окна программы (при её открытии из Fast Stone Image Viewer для конкретно выбранного изображения). Программа Picasa 3 при первом открытии после её установки, в текущей сессии входа в систему, создаёт свой отдельный каталог изображений и затем, при выводах изображений в этой программе для последующих входов в систему, начинает интенсивно обновлять этот каталог (выдвигается внизу справа на экране табличка пролистывания файлов изображений). Первая каталогизация может длиться долго, если количество папок и фотографий в них достаточно большое - нужно переждать. Последующие обновления файлов изображений делаются быстро и (как выяснилось в процессе применения, иногда, не всегда) их можно тут же отключать.
Но для обработки иэображений ещё лучше программа Photo Scape. Правда, есть небольшой недостаток: размер сохраняемого файла фото в этой программе по умолчанию превышает 1 Мегабайт. Но для уменьшения до нужного размера сохраняемого файла фото можно в момент сохранения файла выставить нужный процент сжатия файла снимка или же повторно сохранить файл фото, используя соответствующие опции сохранения в настройках Fast Stone Image Viewer или даже в Irfan View, но к ней нужно скачать и установить файлы плагинов, что не сложно, так как они на той же странице.
При использовании функции повышения резкости по краю контуров изображений по мере усиления резкости появляется белый не закрашенный контур. Ширина этого контура зависит от настроек резкости и кратности применения обработки усиления резкости. Из-за этого эффекта изображение в целом теряет окраску, становится белесовато осветлённым. Дело в том, что, например, в программе Fast Stone Image Viewer есть функция "Резкость/размытие". Если выбрать функцию "размытие", то полезность этой функции в том, что ею понижается сила применённой перед нею функции увеличения резкости. При этом не только убирается белый неокрашенный ободок по контурам изображения. Но добавляется полнота цвета в изображении - так, что при этом не теряется детальность изображения, как это происходит при усилении насыщенности цвета. Этот эффект хорошо подходит для добавления цвета в изображения со слабой окраской (с блеклыми цветами). Но над видимостью эффекта нужно, что называется, хорошо поработать.
В программах Fast Stone Image Viewer и Photo Scape работает и функция усиления резкости. А в программе Photo Scape есть ещё функция "Насыщенность" в двух вариантах. В варианте слева (нужно войти в меню "Яркость, Цвет") при её применении общая освещённость понижается, а справа - повышается. В "левом" варианте это можно использовать для сохранения и увеличения детальности обрабатываемого снимка при одновременном повышении его окрашенности. Излишки окраски снимка легко убираются функцией "деколор". Недостаток освещённости компенсируется двумя функциями: "осветлить" и "подсветка". Во всём этом нужно иметь чувство меры в применении, чтобы добиваться существенного улучшения качества даже (казалось бы) безнадёжных фотоснимков.
В программе Photo Scape очень удобны в применении функции обработки изображений: Автоуровень и Автоконтраст. Эти две функции могут быстро, но очень выгодно скорректировать качество свето- и цвето- передачи изображения. К ним хорошо добавлять действие функции Подсветка, которая, в добавок к осветлению переднего плана изображения на фотоснимке, добавляет детальность изображению за счёт того, что изменение освещённости достигается за счёт перераспределения общей освещённости без добавления суммарной освещённости. В применении этих функций важно не упустить общее изменение изображения в сторону более резких очертаний и потери мягкости контуров. Если это произошло, то очень удобны функции отмены операций. Можно ещё добавить Освещённости - это смягчит нежелательный Рельеф в изображении.
В программах Fast Stone Image Viewer и Photo Scape очень удобна для применения функция в Фильтрах: Ослабление шумов. Важно только следить за тем, чтобы вместе с шумами не удалялись мелкие детали снимка. В этих программах это легко предупредить применением функции увеличения размера изображения (в окне просмотра вносимых изменений в снимок) и функцией отмены операций с возвратами в любую сторону в последовательности вносимых изменений в снимок, а также сохранениями изменённых изображений в выбранной папке на любом этапе обработки изображений. Кстати, при изменениях и сохранениях фото программа Photo Scape создаёт папки (дочерние) и сохраняет (по умолчанию) в них оригиналы изображений. Это на вкус. Кому-то нужно, кому-то нет.
Гаджеты для Windows 7
Сегодня многие программы при их установке стремятся запустить свои "щупальца управления" глубоко в операционную систему, внося до 100 и более записей в реестр, стремясь поместить свободу воли пользователей в рамки своих "интерактивов". А если таких программ установлено 2 и более, то они, стремясь перехватывать друг у друга "бразды правления", часто сбивают ваши настройки в работе системы, меняя их на свои, и тем самым нередко создают поломки в "операционке".
В результате вдруг обнаруживается не приятное замедление системы: в работе и при загрузке. А деинсталляцию таких программ не всегда удаётся выполнить чисто: остаются следы в реестре.
И более того. Именно с таких сайтов закачки, типа "LetBit", при отказе от оплаты, в предлагаемом бесплатном варианте закачки нередко вместо файлов выбранных программ выдаются на скачивание... файлы программ для выполнения скачивания, которые обычно не очень-то нужные. Ведь уже имеющиеся на компьютере программы для скачивания обычно хорошо справляются с выполнением загрузок скачиваемых файлов. Но даже при их установке нередко нужный выбранный файл так и не поступает на компьютер. Зато, вместо него, загружается, по сути, "хлам", включая и откровенно вредоносные программы и вирусы... Если проследить адресат поступления платы за "разблокирование" компьютера от некоторых экранных вирусов, требующих оплаты, то в чеке оплаты, например, в терминале Сбербанка, по реквизитам организации, получающей эту плату, можно увидеть "следы" подразделений системы нано-технологий! Вот откуда "растут ноги" различных и многочисленных сайтов с вредоносным контентом и... целый рой порносайтов... Вот кто является активнейшим участником программы Даллеса по растлению! Не только молодёжи, но всех нижних слоёв мировой иерархической пирамиды человечества...
Вот установочный файл очень эффективной программы SpyHunter-Installer.exe для обнаружения и удаления последствий от таких вредоносных закачек ПРОГРАММ (вирусы не проверяются). Обнаруживаются вредоносные ПРОГРАММЫ, которые другими средствами не выявляются, включая ежемесячные обновления по вредоносным ПРОГРАММАМ от Windows. Есть русский язык. В приобретении ключа активации нет необходимости, хотя и предлагается. Программа работает... При её запуске первым делом обновляется база данных, поэтому интернет предварительно должен быть подключен - иначе программа "зависает" (как бы). Сканировать - в ручном режиме. Реестр - лучше отдельно сканировать от остальных 4-х опций сканирования, включающих в их числе сканирование файлов на выбранном диске (томе). При обнаружении угроз выдаётся подробный список ПУТЕЙ угроз (красного цвета, в отличие от зелёного цвета списка для безопасных обнаружений). Поскольку в не активированном виде опция автоматической очистки не действует, то лучше (и целесообразнее) вручную удалить записи в реестре и файлы по каждому пункту. После очистки программу лучше отключить (значком справа - где сеть, звук и т. п.) - чтобы не было конкуренции с основным антивирусом.
Но есть основания всё же быть осторожными с этой программой. Дело в том, что в ней имеются признаки вируса. То есть, во-первых, список вредных программ, которые обнаруживает эта программа (по опыту - действительно обнаруживает) по некоторым сведениям не такой уж "вредный" - он приводится для запугивания с целью склонить к покупке этой программы (в России эта возможность минимальна, так как, например, Яндекс Деньгами оплата не принимается). Здесь можно и не согласиться, поскольку найденные программы "лезут" в реестр - а это уже признак вредоносности...
А во-вторых, и это уже более серьёзно, при установке программы SpyHunter-Installer.exe она создаёт в корневом каталоге свою папку автозагрузки - как показано на скриншоте.
Эта папка "sh4ldr" является ЗАГРУЗОЧНОЙ - при перезагрузке компьютера она перехватывает часть функций загрузки системы из папки "BOOT". Ясно, что такой перехват крайне не желателен.
Вот почему применение программы SpyHunter-Installer.exe всё же сопряжено с риском.
Но, если НЕ ПЕРЕЗАГРУЖАТЬ систему сразу после установки программы SpyHunter-Installer.exe, а перед ПЕРЕЗАГРУЗКОЙ после установки удалить из РЕЕСТРА записи "sh4ldr" (методом поиска и удаления всех записей "sh4ldr" - в меню "Правка - Найти" Редактора Реестра) и, проверив наличие, удалить саму папку "sh4ldr", то этой программой можно пользоваться без опасений, единовременно. То есть нужно удалить её из автозагрузки и после применения отключать значок справа в системной части панели задач.
И особенно опасны в этом отношении скачиваемые файлы Заставок. Потому что в их составе зачастую имеется целая "пригоршня" программ, которые будут установлены помимо Заставки - незаметно для вас. Ведь при установке вам "рекомендуют" делать "полную" установку. Это не следует делать категорически. Целесообразнее самостоятельно проставить или, наоборот, убрать предлагаемые "галочки".
Такую же опасность могут нести в себе различные скачиваемые файлы гаджетов.
Сегодня официально заявлено о прекращении поддержки гаджетов для Windows 7 - то есть файлов с расширением .gadget.
Речь идёт о всех тех ДОПОЛНИТЕЛЬНЫХ ГАДЖЕТАХ с расширением файлов .gadget, которые не входят в УСТАНОВОЧНЫЙ НАБОР ГАДЖЕТОВ для Windows, имеющих, как известно, расширение файлов .gadget, который открывается, например, через меню рабочего стола: КАЛЕНДАРЬ, ЧАСЫ со стрелкой, ПОГОДА, ИНДИКАТОР ЦП (Центрального Процессора), и некоторые другие.
Все файлы с расширением .gadget в операционной системе Windows управляются программой «Гаджеты рабочего стола».
То есть БАЗОВЫЙ НАБОР ГАДЖЕТОВ с расширением файлов .gadget для Windows 7 оставлен и устанавливается, например, в том числе и для полной версии Windows 7 - Ultimat.
Вот некоторые из них.
Однако для полной версии Windows 7 - Ultimat - ВСЕ ДОПОЛНИТЕЛЬНЫЕ СТОРОННИЕ гаджеты с расширениями файла .gadget установить нельзя. Выдаётся соответствующее сообщение при попытке установки или... без всяких сообщений.
Но, ТЕМ НЕ МЕНЕЕ, например, для Windows 7 Домашняя НЕКОТОРЫЕ ДОПОЛНИТЕЛЬНЫЕ СТОРОННИЕ ГАДЖЕТЫ с расширением файлов .gadget пока ещё УСТАНАВЛИВАЮТСЯ.
Вот некоторые из них, наиболее ценные.
К тому же уже появляются новые разработки гаджетов, которые успешно преодолевают поставленные ограничения для их установки разработчиками Windows 7 - например изменением расширения файла на .exe вместо .gadget. Но... Программа «Гаджеты рабочего стола» уже не принимает их в состав "своих" гаджетов. Такие "гаджеты" для Windows - просто программы.
Сами по себе гаджеты - вещь хорошая. Они хорошо смотрятся на мониторе и, главное, очень полезны в применении.
Например, для контроля за текущим состоянием системы гаджеты удобны. Разработчикам Windows 7 было бы целесообразно выпустить собственные гаджеты для этого. Но... Сегодня на очереди Windows 8...
Для мониторов с разрешением, например, 16:9, не обязательно подбирать изображения с такими же пропорциями 16:9. Например, при пропорциях изображения 1:1 справа и слева от него остаются вертикальные чёрные полосы, которые не заняты изображением. Здесь очень удобно размещать гаджеты!
Вот наиболее интересные и полезные гаджеты ИЗ ЧИСЛА СТАРЫХ СТОРОННИХ ГАДЖЕТОВ с расширением файла .gadget (для безопасного скачивания) и ВАРИАНТЫ ОПТИМАЛЬНЫХ НАСТРОЕК для каждого, которые сейчас всё ещё УСТАНАВЛИВАЮТСЯ для Windows 7 Домашняя, но которые практически не возможно скачать безопасно из других источников:
AGSLEDClock.Gadget - галочки: все кроме Show Date, Clock Name: Ч_А_С_Ы (_ означает пробел), Yellow, размещать можно по углам сверху и в правом нижнем (немного выше - там значки) размеры и чёткость позволяют. |
Desktop Clock.gadget - 24-часовой, показывать секунды, Yellow, 60%, Arial, 40%, 60%, размещение слева внизу.
GPUMonitor7.6rus.gadget - язык (есть русский), размер 114%, обновление 1 сек, скрыть: все графики и строку SLI/CrossFire, фон гаджета 002D37, цвета: заглавие FF0000, граф. адапт. 2AC03E, FA3FBC - от темп. ГП до частоты, легенда 03EEFF, # версии FF0000, Copiright D4FF00. |
SystemMonitorII10.8_rus.gadget - русскоязычный, размер 114%, обновлять через 1 сек, скрыть: цифры исп. памяти, все графики, строку ядро, цвета: фон 002D37, заголовок FF0000, ОЗУ подкачка вся - FA3FBC, модель ЦП 2AC03E, # версии FF0000, Copiright D4FF00, Функции отображения ИНДЕКСА ПРОИЗВОДИТЕЛЬНОСТИ ПК - нет.
|
TopProcessMonitor2.3rus.gadget - русскоязычный, процессы ЦП, показывать 9, размер 114%, обновлять через 1 сек, цвета: фон 002D37, заголовок FF0000, нормально FA3FBC, # версии FF0000, Copiright D4FF00 или D0D000. |
VolumeControlReloaded-1-7-THLE.gadget - Background SFKilla 31. |
SpectrumAnalyserv1.0.0.1.gadget - настроек не требуется. |
shutdown_v2_1.gadget - настроек не требуется. |
Для скачивания гаджета нужно просто кликнуть на его название - эти названия выделены красным цветом. Или кликнуть правой кнопкой мыши (по умолчанию) по картинке и выбрать меню "Открыть во вкладке".
К выше сказанному здесь о гаджетах для Windows 7 следует добавить, что, по-видимому, в силу отсутствия должной поддержки со стороны разработчиков Windows 7, те гаджеты, которые всё ещё устанавливаются, всё же плохо воспринимаются антивирусами. При каждой загрузке системы антивирусы тщательно "штудируют" их. Ведь обычно, при первичной установке, гаджеты включаются системой в автозагрузку (по умолчанию). И при каждой загрузке системы их не требуется открывать вновь - они открываются автоматически. То есть не требуется переустанавливать гаджеты и восстанавливать заданные ранее настройки. Но... При этом антивирус "относится" к ним с "подозрением". Правда, если после такого "штудирования" снова перезагрузить систему, то антивирус уже "признаёт" эти установленные гаджеты, а загрузка системы проходит быстрее. Также можно внести файлы гаджетов в исключения для антивируса.
Следствием прекращения поддержки СТОРОННИХ ГАДЖЕТОВ также возможна следующая ситуация. При очередной загрузке системы может случится "выпадение" ЗАГРУЗКИ одного или нескольких гаджетов на рабочий стол, которые были ранее установлены и, следовательно, должны автоматически загружаться на рабочий стол вместе с системой (по умолчанию). То есть после загрузки системы вы не увидите соответствующий гаджет на том месте рабочего стола, на котором он должен быть - там, где вы его разместили. Если это случается, то, как правило, при этом не удастся открыть программу sidebar.exe - ГАДЖЕТЫ РАБОЧЕГО СТОЛА. Но это не опасно. Следует ещё раз перезагрузить систему и всё восстановится.
Из перечисленных здесь программ только Picasa 3, являясь "протеже" Google, при установке предлагает "проставить галочки", чего лучше не делать: "вайвер" Picasa 3, предлагаемый для применения "по умолчанию" вместо "виндосовского", не плох сам по себе, но не лучше Fast Stone Image Viewer и слишком активен.
Также при установке лучше не ставить "галочки" установки различных тулбаров и "связывания" устанавливаемых программ с открыванием различных типов расширений файлов "по умолчанию".
Но, если "галочки" не ставить, то в целом Picasa 3 ведёт себя спокойно.
Как подготовить операционную систему
Очень активны по отношению к настройкам системы различные игровые программы. Ведь для игровых программ требуются специальные настройки операционной системы, обеспечивающие максимальное быстродействие отклика системы на сигналы, поступающие с джойстика или мыши. И эти настройки системы, будучи оптимальными для игр, как правило, далеко не всегда оптимальны для использования системы в других целях. Игровые настройки операционной системы могут обеспечиваться специальными дополнениями к программам игр или к программе настроек видеокарты. Переходы от одного типа настройки операционной системы к другому в целом далеко не всегда можно выполнить быстро, в "один клик". Поэтому удобнее один раз выставить настройку операционной системы под конкретный тип использования.
Для ИГРОВЫХ ПРОГРАММ, а также в целом (ДЛЯ ПОДСТРАХОВКИ) целесообразно установить ВТОРУЮ отдельную "операционку" - на том же компьютере, но в СПЕЦИАЛЬНО СОЗДАННОМ томе.
То есть для ИГР целесообразно установить ОТДЕЛЬНУЮ ОПЕРАЦИОННУЮ СИСТЕМУ.
В этой связи ОЧЕНЬ важно учитывать следующее обстоятельство
Программа "Управление компьютером" содержит подпрограмму "Управление дисками" (также можно открыть файлом diskmgmt.msc), которая позволяет разбить ВСЕ ДИСКИ на компьютере на ТОМА. Если, например, установить 2-й жёсткий диск на ПК, то в сумме можно получить до 8-и ТОМОВ - до 5-ти основных разделов и до 3-х логических томов.
На следующем скриншоте отражена эта ситуация.
Следует обратить внимание на то, что в графе "Файловая система" для каждого ТОМА проставлено значение "NTFS"
Справа-внизу на скриншоте открыто окно для форматирования, в котором Windows 7 предлагает для выбора всего лишь один вариант Файловой системы: NTFS".
Также форматирование можно выполнить в окне "Компьютер".
Эта ситуация показана на следующем скриншоте.
Здесь также Windows 7 предлагает для выбора всего лишь один вариант файловой системы: "NTFS".
Дело в том, что при УСТАНОВКЕ программы Windows 7 также предлагается сделать форматирование соответствующего ТОМА. Но... - "в слепую".
Как выяснилось на "собственном опыте" - здесь может быть "заложена МИНА".
При таком способе форматирования ТОМА вместо файловой системы NTFS может быть применена файловая система FAT!
В чём опасность такой подмены?
А вот в чём.
В файловой системе FAT ПЛОХО РАБОТАЕТ система ДОПУСКА БЕЗОПАСНОСТИ.
К чему это приводит?
ОТВЕТ:
К тому, что НАРУШАЕТСЯ КОРРЕКТНАЯ Работа всей системы ДОПУСКОВ БЕЗОПАСНОСТИ Windows 7.
Вдруг, из Центра ПОДДЕРЖКИ поступает УВЕДОМЛЕНИЕ о НАРУШЕНИИ в работе БРАНДМАУЕРА - ОН не открывается!
И это не единственная ПРОБЛЕМА, возникающая НЕ ОЖИДАННО.
Возникает ПРОБЛЕМА соединения с ИНТЕРНЕТом - Ошибка 711...
При попытках разобраться в причинах неизбежно возникает ИСТОЧНИК этих ПРОБЛЕМ: не ЗАПУСКАЮТСЯ до 10 и более СЛУЖБ: ошибка 1068.
Но все попытки ИЗМЕНИТЬ положение с расстроенными ДОПУСКАМИ в файловой системе FAT к папке Widows - ТЩЕТНЫ !...
Особенно важно то, что ВСЛЕДСТВИЕ "слепого" форматирования могут "ПОТЕРЯТЬСЯ" из ЗАПУСКА все Windows 7 на других ТОМАХ. Они могут появиться как "(ВОССТАНОВЛЕННЫЕ)" в окне ЗАГРУЗКИ - при ВОССТАНОВЛЕНИИ ЗАПУСКА с Установочного Диска.
Этой ПРОБЛЕМЕ уделено много внимания на ФОРУМАХ в ИНТЕРНЕТе, но нет ни одного решения с указанием ПЕРВОНАЧАЛЬНОЙ ПРИЧИНЫ - ПОДМЕНЫ файловой системы NTFS на файловую систему FAT - в следствие ПРИМЕНЕНИЯ "слепого" форматирования во время УСТАНОВКИ Windows 7.
Вот почему так важно ИМЕТЬ как минимум 2-й экземпляр УСТАНОВЛЕННОЙ операционки Windows 7 - чтобы ИЗ НЕЁ КОРРЕКТНО подготовить и отформатировать выбранный ТОМ.
Всё дело в том, что ПРОБЛЕМЫ возникают не сразу после УСТАНОВКИ Windows 7 - некоторое время после УСТАНОВКИ этих ПРОБЛЕМ может не быть!
Но вначале, перед возикновением ФАТАЛЬНЫХ ОШИБОК в работе Windows 7 в файловой системе форматирования FAT, могут наблюдаться РАЗЛИЧНЫЕ НЕ СТАБИЛЬНОСТИ.
Может быть излишне "ЗАТЯНУТА" ЗАГРУЗКА Windows 7.
Или, без видимых ПРИЧИН, "выскакивает" - "СИНИЙ ЭКРАН"...
Или другой ПРИЗНАК - в Диспетчере УСТРОЙСТВ появляеся запись "Дисковое УСТРОЙСТВО" - (при ОБНОВЛЕНИИ Драйверов Диска) - вместо ЦИФРОВЫХ ОБОЗНАЧЕНИЙ, так, как это должно быть и показано на следующем скриншоте.
Лицензионная Windows при 1-й установке на компьютере требует (И ПРИНИМАЕТ) ввод КЛЮЧА АКТИВАЦИИ на этапе установки (БЕЗ ОТКЛАДЫВАНИЯ).
Но можно ещё установить 2-й экземпляр системы (КОПИЮ с ОТКЛАДЫВАНИЕМ АКТИВАЦИИ) на ДРУГОМ томе - с ОТЛОЖЕННОЙ АКТИВАЦИЕЙ по ТЕЛЕФОНУ: после установки набрать "ак" (активация) в окне "Пуск Найти..." и, приготовив телефон С ПОДКЛЮЧЕННОЙ ГАРНИТУРОЙ НАУШНИКОВ, пройти по ПРЕДЛАГАЕМОЙ процедуре АКТИВАЦИИ по ТЕЛЕФОНУ. Важно: УКАЗАТЬ ЧИСЛО УСТАНОВЛЕННЫХ Windows на компьютере - 1. Только в этом случае активация БУДЕТ РАЗРЕШЕНА.
Наличие 2-х "операционок" удобно во многих отношениях.
Например. Установку 2-й "операционки" можно выполнить НЕ С УСТАНОВОЧНОГО ДИСКА, а из 1-й "операционки".
Так можно ПОТРЕНИРОВАТЬСЯ в установке системы (!)...
Потом, можно ещё скопировать УСТАНОВОЧНУЮ ПРОГРАММУ операционной системы на ЖЁСТКИЙ ДИСК (В ОТДЕЛЬНОМ томе - !!!) на ВСЕ СЛУЧАИ УСТАНОВОК или ПЕРЕУСТАНОВОК!.. Ведь НЕ ВАЖНО, какая конкретно установочная программа - ГЛАВНОЕ: КЛЮЧ АКТИВАЦИИ (не следует путать только: тип системы нужно указать лицензионный - базовая, расширенная и т. д.). При таком "раскладе" можно найти, например, РУССКОЯЗЫЧНЫЙ ВАРИАНТ: при последующих запусках (после установки ОС) ЧАСТЬ ОПЦИЙ ЗАПУСКА (для уже установленных систем) будет ПОКАЗЫВАТЬСЯ на русском языке ДЛЯ ОБЕИХ систем.
А ещё из 1-й "операционки" можно ЛУЧШЕ ПОДГОТОВИТЬ "ТОМ" для 2-й "операционки".
При этом (НЕ МАЛОВАЖНО) легче ориентироваться в НУМЕРАЦИЯХ ДИСКОВ. Дело в том, что УСТАНОВЩИК на ОПТИЧЕСКОМ ДИСКЕ "не знает" какая нумерация дисков (томов) ИЗ 1-й "операционки" (если она стоит не на томе C:) и ПРЕДЛАГАЕТ СВОЮ, КОТОРАЯ МОЖЕТ ОТЛИЧАТЬСЯ от известной пользователю НУМЕРАЦИИ из 1-й "операционки".
И важное удобство - НАЛИЧИЕ 2-й системы НА СЛУЧАЙ ПОЛОМКИ 1-й (например, при заражении ВРЕДОНОСНЫМИ ПРОГРАММАМИ или компьютерным ВИРУСОМ !!!).
Как сделать фото-коллаж
Для создания коллажей и комбинированных или составных изображений очень хорошо подходит свой "виндосовский" Paint.
Эта программа устанавливается вместе с установкой Windows 7.
В этой программе есть опция "Вставить" - отдельная и в квадрате "Выделить", которую можно применять последовательно столько, сколько нужно.
В результате на исходный снимок можно наложить любое изображение в любых вариациях.
Нужно учесть только, что возможна такая ситуация (может быть, но может и не быть): к первому открытому в этой программе фото нельзя "присоединить сбоку" другое фото, потому что габариты первого фото являются как бы "ограничивающим окном".
Чтобы учесть эту особенность, можно например заготовить "белый лист" нужного или несколько большего размера в пикселях и на нём делать "склеивание" разных фото в один фото-коллаж, а затем сделать обрезку (открыв это, сохранённое, изображение например в программе Irfan View).
Если нужно вставить на фото желаемое изображение произвольной формы с извилистыми или округлыми границами, то это можно сделать, например, так.
Открыть в Paint фото с нужным фрагментом.
Далее для квадрата "Выделить" вызвать правой кнопкой мыши контекстное выпадающее меню программы и проставить "галочку" против пункта меню "Произвольная область".
Теперь следует аккуратно обвести ту фигуру фрагмента на фото, которую нужно перенести.
Кода линия обводки (обрезки) сомкнётся в точке начала, появится пунктирный квадрат вместо фигуры обводки.
По этому квадрату нужно щёлкнуть правой кнопкой мыши, чтобы вызвать меню программы. В этом меню следует выбрать пункт "Обрезать". Останется только обрезанная фигура, вложенная в белый прямоугольник (цвет по умолчанию).
Далее следует вызвать правой кнопкой мыши контекстное меню для квадрата "Выделить" и щёлкнуть мышью по пункту "Выделить всё".
После этого щёлкнуть правой кнопкой мыши по вырезанной фигуре и в появившемся контекстном меню программы выбрать "Копировать". При этом файл вырезанного фрагмента запишется в буфер как есть - на белом прямоугольнике.
Затем следует закрыть Paint с тем фото, из которого вырезан фрагмент - фрагмент останется в буфере.
На вопрос программы "Сохранить?" следует ответить "Нет" - ведь вырезанный фрагмент уже находится в буфере.
И далее следует открыть в Paint то фото, на которое нужно сделать вставку, "Выделить всё" в выпадающем меню для квадрата "Выделить" и, щелкнув правой (по умолчанию) кнопкой мыши по снимку, выбрать пункт меню "Вставить".
Из буфера появится выделенный фрагмент на фоне белого прямоугольника (цвет прямоугольника - по умолчанию) который можно передвигать по снимку, чтобы поставить в нужное место.
Для того, чтобы убрать белый прямоугольник, нужно вызвать правой кнопкой мыши контекстное меню квадрата "Выделить" и выбрать в нём пункт "Прозрачное выделение".
Фрагмент в "чистом виде" останется на фоне выбранного для наложения снимка - в активном состоянии, когда этот фрагмент всё ещё можно передвигать по снимку (или любому другому изображению).
Когда фрагмент удастся расположить так, как задумано, его следует зафиксировать, щёлкнув левой кнопкой мыши вне снимка.
Таким образом получится фото-коллаж - отдельная картинка.
В принципе этого набора программ достаточно для того, чтобы работать с изображениями на достаточно высоком пользовательском уровне. Поэтому можно не напрягаться с поиском и испытанием в своей практике других программ из интернета.

|
|

|
|
Знак Ангела
ABBA |
|
|
|

|
|

|
|
Время
Enya |
|
|
|

2.Природа. Моменты природы. Фото веб альбом слайд обои 1600x900 на рабочий стол. Фото новости дня России и мира.
|
|

|
|
Пора
Enya |
|
|
|

3.Природа. Моменты природы. Фото веб альбом слайд обои 1600x900 на рабочий стол. Фото новости дня России и мира.

4.Природа. Моменты природы. Фото веб альбом слайд обои 1600x900 на рабочий стол. Фото новости дня России и мира.

5.Природа. Моменты природы. Фото веб альбом слайд обои 1600x900 на рабочий стол. Фото новости дня России и мира.
|
|

|
|
Капли Дождя
Enya |
|
|
|

6.Природа. Моменты природы. Фото веб альбом слайд обои 1600x900 на рабочий стол. Фото новости дня России и мира.

7.Природа. Моменты природы. Фото веб альбом слайд обои 1600x900 на рабочий стол. Фото новости дня России и мира.

8.Природа. Моменты природы. Фото веб альбом слайд обои 1600x900 на рабочий стол. Фото новости дня России и мира.

9.Природа. Моменты природы. Фото веб альбом слайд обои 1600x900 на рабочий стол. Фото новости дня России и мира.

10.Природа. Моменты природы. Фото веб альбом слайд обои 1600x900 на рабочий стол. Фото новости дня России и мира.



12.Природа. Моменты природы. Веб альбом фото слайд обои 1600x900 на рабочий стол. Фото новости дня России и мира.

12+.Природа. Моменты природы. Веб альбом фото слайд обои 1600x900 на рабочий стол. Фото новости дня России и мира.

14.Природа. Моменты природы. Веб альбом фото слайд обои 1600x900 на рабочий стол. Фото новости дня России и мира.

15.Природа. Моменты природы. Веб альбом фото слайд обои 1600x900 на рабочий стол. Фото новости дня России и мира.


16+.Природа. Моменты природы. Фото веб альбом слайд обои 1600x900 на рабочий стол. Фото новости дня России и мира.




18+.Природа. Моменты природы. Фото веб альбом слайд обои 1600x900 на рабочий стол. Фото новости дня России и мира.

19.Природа. Моменты природы. Фото веб альбом слайд обои 1600x900 на рабочий стол. Фото новости дня России и мира.


20+.Природа. Моменты природы. Веб альбом фото слайд обои 1600x900 на рабочий стол. Фото новости дня России и мира.



27.Природа. Моменты природы. Веб альбом фото слайд обои 1600x900 на рабочий стол. Фото новости дня России и мира.
|
|

|
|
Свет Звезды
Enya |
|
|
|

22.Природа. Моменты природы. Фото веб альбом слайд обои 1600x900 на рабочий стол. Фото новости дня России и мира.

23.Природа. Моменты природы. Фото веб альбом слайд обои 1600x900 на рабочий стол. Фото новости дня России и мира.

24.Природа. Моменты природы. Фото веб альбом слайд обои 1600x900 на рабочий стол. Фото новости дня России и мира.

25.Природа. Моменты природы. Веб альбом фото слайд обои 1600x900 на рабочий стол. Фото новости дня России и мира.


28.Природа. Моменты природы. Веб альбом фото слайд обои 1600x900 на рабочий стол. Фото новости дня России и мира.

29.Природа. Моменты природы. Веб альбом фото слайд обои 1600x900 на рабочий стол. Фото новости дня России и мира.

30.Природа. Моменты природы. Веб альбом фото слайд обои 1600x900 на рабочий стол. Фото новости дня России и мира.

31.Природа. Моменты природы. Веб альбом фото слайд обои 1600x900 на рабочий стол. Фото новости дня России и мира.

32.Природа. Моменты природы. Веб альбом фото слайд обои 1600x900 на рабочий стол. Фото новости дня России и мира.

32+.Природа. Моменты природы. Веб альбом фото слайд обои 1600x900 на рабочий стол. Фото новости дня России и мира.

34.Природа. Моменты природы. Веб альбом фото слайд обои 1600x900 на рабочий стол. Фото новости дня России и мира.

35.Природа. Моменты природы. Веб альбом фото слайд обои 1600x900 на рабочий стол. Фото новости дня России и мира.
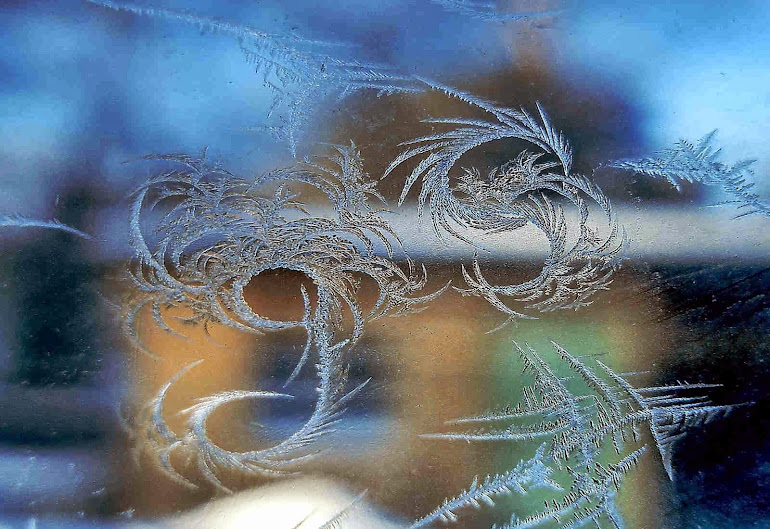
36.Природа. Моменты природы. Веб альбом фото слайд обои 1600x900 на рабочий стол. Фото новости дня России и мира.


38.Природа. Моменты природы. Веб альбом фото слайд обои 1600x900 на рабочий стол. Фото новости дня России и мира.


40.Природа. Моменты природы. Веб альбом фото слайд обои 1600x900 на рабочий стол. Фото новости дня России и мира.

41.Природа. Моменты природы. Веб альбом фото слайд обои 1600x900 на рабочий стол. Фото новости дня России и мира.

42.Природа. Моменты природы. Фото веб альбом слайд обои 1600x900 на рабочий стол. Фото новости дня России и мира.





46.Природа. Моменты природы. Веб альбом фото слайд обои 1600x900 на рабочий стол. Фото новости дня России и мира.

47.Природа. Моменты природы. Веб альбом фото слайд обои 1600x900 на рабочий стол. Фото новости дня России и мира.

48.Природа. Моменты природы. Веб альбом фото слайд обои 1600x900 на рабочий стол. Фото новости дня России и мира.

49.Природа. Моменты природы. Веб альбом фото слайд обои 1600x900 на рабочий стол. Фото новости дня России и мира.

50.Природа. Моменты природы. Веб альбом фото слайд обои 1600x900 на рабочий стол. Фото новости дня России и мира.

51.Природа. Моменты природы. Веб альбом фото слайд обои 1600x900 на рабочий стол. Фото новости дня России и мира.


53.Природа. Моменты природы. Веб альбом фото слайд обои 1600x900 на рабочий стол. Фото новости дня России и мира.

54.Природа. Моменты природы. Веб альбом фото слайд обои 1600x900 на рабочий стол. Фото новости дня России и мира.

55.Природа. Моменты природы. Веб альбом фото слайд обои 1600x900 на рабочий стол. Фото новости дня России и мира.

56.Природа. Моменты природы. Веб альбом фото слайд обои 1600x900 на рабочий стол. Фото новости дня России и мира.



59.Природа. Моменты природы. Веб альбом фото слайд обои 1600x900 на рабочий стол. Фото новости дня России и мира.

60.Природа. Моменты природы. Веб альбом фото слайд обои 1600x900 на рабочий стол. Фото новости дня России и мира.

61.Природа. Моменты природы. Веб альбом фото слайд обои 1600x900 на рабочий стол. Фото новости дня России и мира.

62.Природа. Моменты природы. Веб альбом фото слайд обои 1600x900 на рабочий стол. Фото новости дня России и мира.

63.Природа. Моменты природы. Веб альбом фото слайд обои 1600x900 на рабочий стол. Фото новости дня России и мира.

64.Природа. Моменты природы. Веб альбом фото слайд обои 1600x900 на рабочий стол. Фото новости дня России и мира.

65.Природа. Моменты природы. Веб альбом фото слайд обои 1600x900 на рабочий стол. Фото новости дня России и мира.

66.Природа. Моменты природы. Веб альбом фото слайд обои 1600x900 на рабочий стол. Фото новости дня России и мира.

67.Природа. Моменты природы. Веб альбом фото слайд обои 1600x900 на рабочий стол. Фото новости дня России и мира.

68.Природа. Моменты природы. Веб альбом фото слайд обои 1600x900 на рабочий стол. Фото новости дня России и мира.

69.Природа. Моменты природы. Веб альбом фото слайд обои 1600x900 на рабочий стол. Фото новости дня России и мира.


56.Природа. Моменты природы. Веб альбом фото слайд обои 1600x900 на рабочий стол. Фото новости дня России и мира.

31.Природа. Моменты природы. Веб альбом фото слайд обои 1600x900 на рабочий стол. Фото новости дня России и мира.
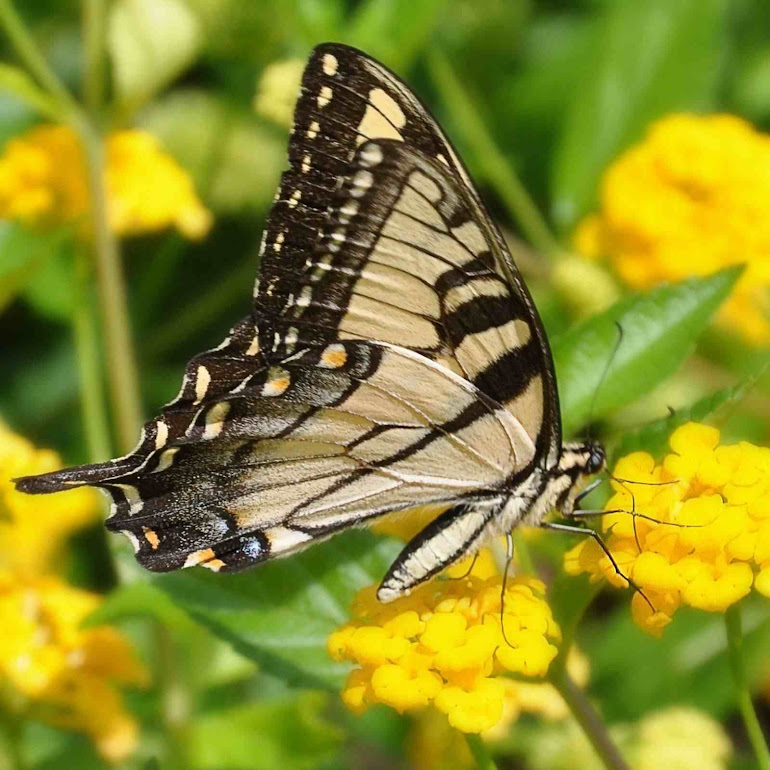
55.Природа. Моменты природы. Веб альбом фото слайд обои 1600x900 на рабочий стол. Фото новости дня России и мира.

58.Природа. Моменты природы. Веб альбом фото слайд обои 1600x900 на рабочий стол. Фото новости дня России и мира.

73.Природа. Моменты природы. Веб альбом фото слайд обои 1600x900 на рабочий стол. Фото новости дня России и мира.

83.Природа. Моменты природы. Веб альбом фото слайд обои 1600x900 на рабочий стол Фото новости дня России и мира.

110.Природа. Моменты природы. Веб альбом фото слайд обои 1600x900 на рабочий стол. Фото новости дня России и мира.


61.Природа. Моменты природы. Веб альбом фото слайд обои 1600x900 на рабочий стол. Фото новости дня России и мира.



63.Природа. Моменты природы. Веб альбом фото слайд обои 1600x900 на рабочий стол. Фото новости дня России и мира.

64.Природа. Моменты природы. Веб альбом фото слайд обои 1600x900 на рабочий стол. Фото новости дня России и мира.

65.Природа. Моменты природы. Веб альбом фото слайд обои 1600x900 на рабочий стол. Фото новости дня России и мира.

66.Природа. Моменты природы. Веб альбом фото слайд обои 1600x900 на рабочий стол. Фото новости дня России и мира.

122.Природа. Моменты природы. Веб альбом фото слайд обои 1600x900 на рабочий стол. Фото новости дня России и мира.

|
|

|
|
Оранжевое небо
Ирма Сохадзе |
|
|
|

70+.Природа. Моменты природы. Веб альбом фото слайд обои 1600x900 на рабочий стол. Фото новости дня России и мира.
|
|

|
|
Оранжевая песня
Брайан Вилсон и Пол МасКартни |
|
|
|

68.Природа. Моменты природы. Веб альбом фото слайд обои 1600x900 на рабочий стол. Фото новости дня России и мира.

69.Природа. Моменты природы. Веб альбом фото слайд обои 1600x900 на рабочий стол. Фото новости дня России и мира.

71.Природа. Моменты природы. Веб альбом фото слайд обои 1600x900 на рабочий стол. Фото новости дня России и мира.

74.Природа. Моменты природы. Веб альбом фото слайд обои 1600x900 на рабочий стол. Фото новости дня России и мира.

75.Природа. Моменты природы. Веб альбом фото слайд обои 1600x900 на рабочий стол. Фото новости дня России и мира.

76.Природа. Моменты природы. Веб альбом фото слайд обои 1600x900 на рабочий стол. Фото новости дня России и мира.

77.Природа. Моменты природы. Веб альбом фото слайд обои 1600x900 на рабочий стол. Фото новости дня России и мира.

79.Природа. Моменты природы. Веб альбом фото слайд обои 1600x900 на рабочий стол. Фото новости дня России и мира.

78.Природа. Моменты природы. Веб альбом фото слайд обои 1600x900 на рабочий стол. Фото новости дня России и мира.

62.Природа. Моменты природы. Веб альбом фото слайд обои 1600x900 на рабочий стол. Фото новости дня России и мира.

81.Природа. Моменты природы. Веб альбом фото слайд обои 1600x900 на рабочий стол. Фото новости дня России и мира.

80.Природа. Моменты природы. Веб альбом фото слайд обои 1600x900 на рабочий стол. Фото новости дня России и мира.

82.Природа. Моменты природы. Веб альбом фото слайд обои 1600x900 на рабочий стол. Фото новости дня России и мира.

84.Природа. Моменты природы. Веб альбом фото слайд обои 1600x900 на рабочий стол. Фото новости дня России и мира.

86.Природа. Моменты природы. Веб альбом фото слайд обои 1600x900 на рабочий стол. Фото новости дня России и мира.

87.Природа. Моменты природы. Веб альбом фото слайд обои 1600x900 на рабочий стол. Фото новости дня России и мира.

88.Природа. Моменты природы. Веб альбом фото слайд обои 1600x900 на рабочий стол. Фото новости дня России и мира.



124.Природа. Моменты природы. Веб альбом фото слайд обои 1600x900 на рабочий стол. Фото новости дня России и мира.

67.Природа. Моменты природы. Веб альбом фото слайд обои 1600x900 на рабочий стол. Фото новости дня России и мира.

89.Природа. Моменты природы. Веб альбом фото слайд обои 1600x900 на рабочий стол. Фото новости дня России и мира.

90.Природа. Моменты природы. Веб альбом фото слайд обои 1600x900 на рабочий стол. Фото новости дня России и мира.

106.Природа. Моменты природы. Веб альбом фото слайд обои 1600x900 на рабочий стол. Фото новости дня России и мира.

105.Природа. Моменты природы. Веб альбом фото слайд обои 1600x900 на рабочий стол. Фото новости дня России и мира.

135.Природа. Моменты природы. Веб альбом фото слайд обои 1600x900 на рабочий стол. Фото новости дня России и мира.

92.Природа. Моменты природы. Веб альбом фото слайд обои 1600x900 на рабочий стол. Фото новости дня России и мира.

97.Природа. Моменты природы. Веб альбом фото слайд обои 1600x900 на рабочий стол. Фото новости дня России и мира.

95.Природа. Моменты природы. Веб альбом фото слайд обои 1600x900 на рабочий стол. Фото новости дня России и мира.

91.Природа. Моменты природы. Веб альбом фото слайд обои 1600x900 на рабочий стол. Фото новости дня России и мира.

94.Природа. Моменты природы. Веб альбом фото слайд обои 1600x900 на рабочий стол. Фото новости дня России и мира.

96.Природа. Моменты природы. Веб альбом фото слайд обои 1600x900 на рабочий стол. Фото новости дня России и мира.

98.Природа. Моменты природы. Веб альбом фото слайд обои 1600x900 на рабочий стол. Фото новости дня России и мира.

21.Природа. Моменты природы. Веб альбом фото слайд обои 1600x900 на рабочий стол. Фото новости дня России и мира.
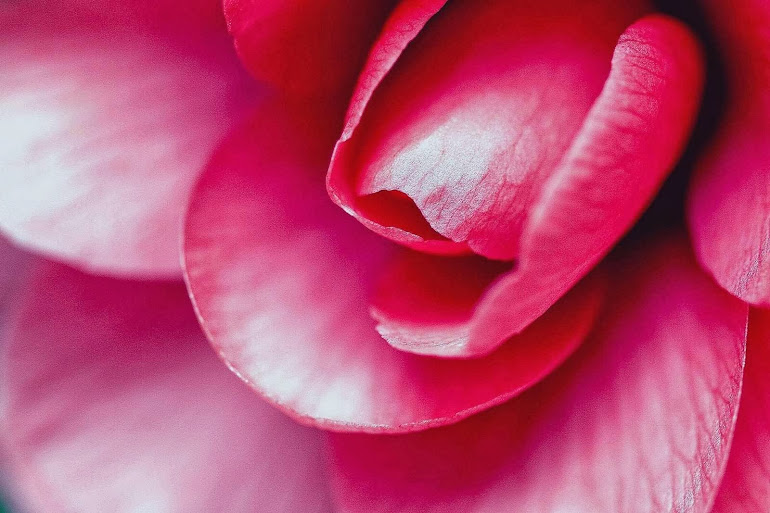
161.Природа. Моменты природы. Веб альбом фото слайд обои 1600x900 на рабочий стол. Фото новости дня России и мира.

134.Природа. Моменты природы. Веб альбом фото слайд обои 1600x900 на рабочий стол. Фото новости дня России и мира.

115.Природа. Моменты природы. Веб альбом фото слайд обои 1600x900 на рабочий стол. Фото новости дня России и мира.

93.Природа. Моменты природы. Веб альбом фото слайд обои 1600x900 на рабочий стол. Фото новости дня России и мира.

112+.Природа. Моменты природы. Веб альбом фото слайд обои 1600x900 на рабочий стол. Фото новости дня России и мира.

99.Природа. Моменты природы. Веб альбом фото слайд обои 1600x900 на рабочий стол. Фото новости дня России и мира.

102.Природа. Моменты природы. Веб альбом фото слайд обои 1600x900 на рабочий стол. Фото новости дня России и мира.

101.Природа. Моменты природы. Веб альбом фото слайд обои 1600x900 на рабочий стол. Фото новости дня России и мира.

104.Природа. Моменты природы. Веб альбом фото слайд обои 1600x900 на рабочий стол. Фото новости дня России и мира.

29.Природа. Моменты природы. Веб альбом фото слайд обои 1600x900 на рабочий стол. Фото новости дня России и мира.

107.Природа. Моменты природы. Веб альбом фото слайд обои 1600x900 на рабочий стол. Фото новости дня России и мира.

108.Природа. Моменты природы. Веб альбом фото слайд обои 1600x900 на рабочий стол. Фото новости дня России и мира.

109.Природа. Моменты природы. Веб альбом фото слайд обои 1600x900 на рабочий стол. Фото новости дня России и мира.

111.Природа. Моменты природы. Веб альбом фото слайд обои 1600x900 на рабочий стол. Фото новости дня России и мира.

112.Природа. Моменты природы. Веб альбом фото слайд обои 1600x900 на рабочий стол. Фото новости дня России и мира.

114.Природа. Моменты природы. Веб альбом фото слайд обои 1600x900 на рабочий стол. Фото новости дня России и мира.

117.Природа. Моменты природы. Веб альбом фото слайд обои 1600x900 на рабочий стол. Фото новости дня России и мира.

116.Природа. Моменты природы. Веб альбом фото слайд обои 1600x900 на рабочий стол. Фото новости дня России и мира.

119.Природа. Моменты природы. Веб альбом фото слайд обои 1600x900 на рабочий стол. Фото новости дня России и мира.

118.Природа. Моменты природы. Веб альбом фото слайд обои 1600x900 на рабочий стол. Фото новости дня России и мира.

120.Природа. Моменты природы. Веб альбом фото слайд обои 1600x900 на рабочий стол. Фото новости дня России и мира.

121.Природа. Моменты природы. Веб альбом фото слайд обои 1600x900 на рабочий стол. Фото новости дня России и мира.
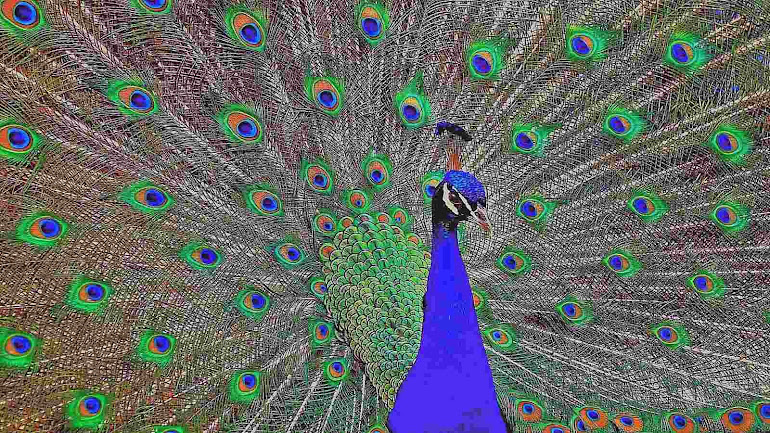
125.Природа. Моменты природы. Веб альбом фото слайд обои 1600x900 на рабочий стол. Фото новости дня России и мира.

126.Природа. Моменты природы. Веб альбом фото слайд обои 1600x900 на рабочий стол. Фото новости дня России и мира.

127.Природа. Моменты природы. Веб альбом фото слайд обои 1600x900 на рабочий стол. Фото новости дня России и мира.

128.Природа. Моменты природы. Веб альбом фото слайд обои 1600x900 на рабочий стол. Фото новости дня России и мира.

129+.Природа. Моменты природы. Веб альбом фото слайд обои 1600x900 на рабочий стол. Фото новости дня России и мира.

131.Природа. Моменты природы. Веб альбом фото слайд обои 1600x900 на рабочий стол. Фото новости дня России и мира.

140.Природа. Моменты природы. Веб альбом фото слайд обои 1600x900 на рабочий стол. Фото новости дня России и мира.

136.Природа. Моменты природы. Веб альбом фото слайд обои 1600x900 на рабочий стол. Фото новости дня России и мира.

137.Природа. Моменты природы. Веб альбом фото слайд обои 1600x900 на рабочий стол. Фото новости дня России и мира.

141.Природа. Моменты природы. Веб альбом фото слайд обои 1600x900 на рабочий стол. Фото новости дня России и мира.

138.Природа. Моменты природы. Веб альбом фото слайд обои 1600x900 на рабочий стол. Фото новости дня России и мира.

142.Природа. Моменты природы. Веб альбом фото слайд обои 1600x900 на рабочий стол. Фото новости дня России и мира.


144.Природа. Моменты природы. Веб альбом фото слайд обои 1600x900 на рабочий стол. Фото новости дня России и мира.


145.Природа. Моменты природы. Веб альбом фото слайд обои 1600x900 на рабочий стол. Фото новости дня России и мира.

146.Природа. Моменты природы. Веб альбом фото слайд обои 1600x900 на рабочий стол. Фото новости дня России и мира.


147+.Природа. Моменты природы. Веб альбом фото слайд обои 1600x900 на рабочий стол. Фото новости дня России и мира.

148.Природа. Моменты природы. Веб альбом фото слайд обои 1600x900 на рабочий стол. Фото новости дня России и мира.

150.Природа. Моменты природы. Веб альбом фото слайд обои 1600x900 на рабочий стол. Фото новости дня России и мира.

151.Природа. Моменты природы. Веб альбом фото слайд обои 1600x900 на рабочий стол. Фото новости дня России и мира.

155.Природа. Моменты природы. Веб альбом фото слайд обои 1600x900 на рабочий стол. Фото новости дня России и мира.

152.Природа. Моменты природы. Веб альбом фото слайд обои 1600x900 на рабочий стол. Фото новости дня России и мира.

156.Природа. Моменты природы. Веб альбом фото слайд обои 1600x900 на рабочий стол. Фото новости дня России и мира.

34.Природа. Моменты природы. Веб альбом фото слайд обои 1600x900 на рабочий стол. Фото новости дня России и мира.

162.Природа. Моменты природы. Веб альбом фото слайд обои 1600x900 на рабочий стол. Фото новости дня России и мира.

157.Природа. Моменты природы. Веб альбом фото слайд обои 1600x900 на рабочий стол. Фото новости дня России и мира.


153.Природа. Моменты природы. Веб альбом фото слайд обои 1600x900 на рабочий стол. Фото новости дня России и мира.

154.Природа. Моменты природы. Веб альбом фото слайд обои 1600x900 на рабочий стол. Фото новости дня России и мира.



159+.Природа. Моменты природы. Веб альбом фото слайд обои 1600x900 на рабочий стол. Фото новости дня России и мира.

158.Природа. Моменты природы. Веб альбом фото слайд обои 1600x900 на рабочий стол. Фото новости дня России и мира.

149.Природа. Моменты природы. Веб альбом фото слайд обои 1600x900 на рабочий стол. Фото новости дня России и мира.

160.Природа. Моменты природы. Веб альбом фото слайд обои 1600x900 на рабочий стол. Фото новости дня России и мира.

167.Природа. Моменты природы. Веб альбом фото слайд обои 1600x900 на рабочий стол. Фото новости дня России и мира.
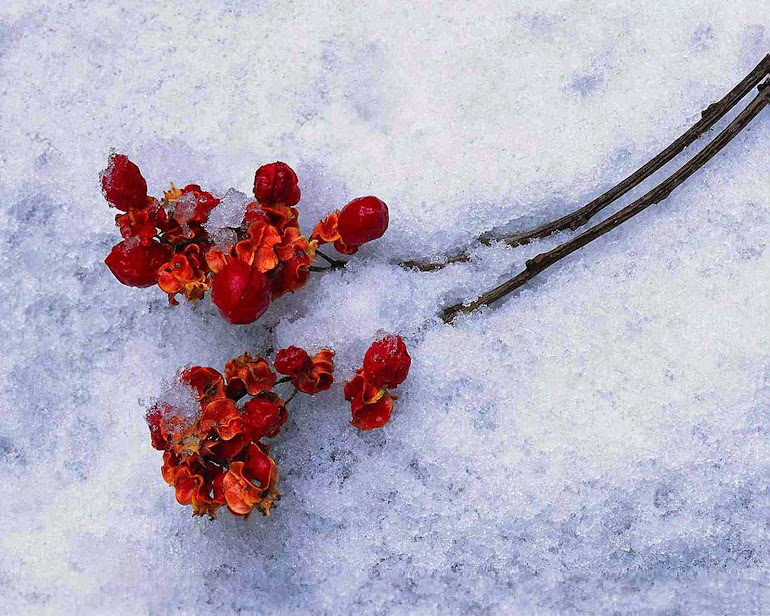



174+.Природа. Моменты природы. Веб альбом фото слайд обои 1600x900 на рабочий стол. Фото новости дня России и мира.

60+.Природа. Моменты природы. Веб альбом фото слайд обои 1600x900 на рабочий стол. Фото новости дня России и мира.


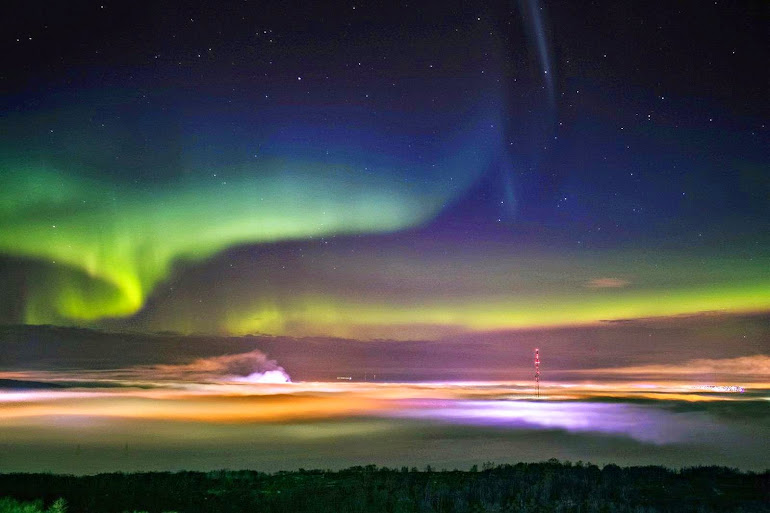
171+.Природа. Моменты природы. Веб альбом фото слайд обои 1600x900 на рабочий стол. Фото новости дня России и мира.


169.Природа. Моменты природы. Веб альбом фото слайд обои 1600x900 на рабочий стол. Фото новости дня России и мира.

163++.Природа. Моменты природы. Веб альбом фото слайд обои 1600x900 на рабочий стол. Фото новости дня России и мира.

165.Природа. Моменты природы. Веб альбом фото слайд обои 1600x900 на рабочий стол. Фото новости дня России и мира.

166.Природа. Моменты природы. Веб альбом фото слайд обои 1600x900 на рабочий стол. Фото новости дня России и мира.

164.Природа. Моменты природы. Веб альбом фото слайд обои 1600x900 на рабочий стол. Фото новости дня России и мира.

168.Природа. Моменты природы. Веб альбом фото слайд обои 1600x900 на рабочий стол. Фото новости дня России и мира.


172+.Природа. Моменты природы. Веб альбом фото слайд обои 1600x900 на рабочий стол. Фото новости дня России и мира.



170+.Природа. Моменты природы. Веб альбом фото слайд обои 1600x900 на рабочий стол. Фото новости дня России и мира.



173+.Природа. Моменты природы. Веб альбом фото слайд обои 1600x900 на рабочий стол. Фото новости дня России и мира.





177.Природа. Моменты природы. Веб альбом фото слайд обои 1600x900 на рабочий стол. Фото новости дня России и мира.